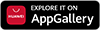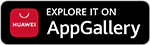Žongliranje s nekoliko Google naloga možda zvuči kao komplikovana stvar, ali na sreću, možete istovremeno da se prijavite na nekoliko naloga odjednom.
Google nalozi ključ su moderne produktivnosti. Možete imati više od jednog iz različitih razloga, što privatnih, što poslovnih.
Jedini problem je što upravljanje njima može biti gnjavaža – pogotovo ako se stalno prijavljujete i odjavljujete i pokušavate sve da žonglirate u različitim pregledačima.
Srećom, možete dodati više naloga u pregledač, pa da se prebacujete s jednog na drugi prema poterbi.
Za početak je potrebno napomenut da Google Chrome profil nije isto što i dodavanje Google naloga u pregledač.
Da, možete kreirati Chrome profil i koristiti ga za odvajanje poslovnog i privatnog života. Takođe možete da dodijelite Google nalog svakom profilu, ali dodavanje naloga u vaš pregledač je drugačije jer ne otvara novi prozor. Dodavanje naloga omogućava vam da sav posao obavljate u jednom prozoru profila.
Međutim, preporučujemo da podesite prilagođene Chrome profile kako biste podijelili svoje aktivnosti i stvorili granice.
Chrome profilima pristupate klikom na ikonu svog profila u Chrome adresnom polju, odakle možete da dodate profile ili da se prebacujete s jednog na drugi.
Google profili postoje izvan Google Chromea, što znači da ćete na svoje naloge moći da se prijavite u bilo kom drugom pregledaču.
Za potrebe ovog uputstva, pokazaćemo vam kako da dodate novi Google nalog s Gmailom. Napominjemo da to možete uradite s bilo kojom drugom Google uslugom kao što su Google fotografije, Google disk ili Google dokumenti.
Kako dodati nalog?
Idite na Gmail i sačekajte da se otvori. Pronađite ikonu svog profila u gornjem desnom uglu stranice i kliknite na nju. Nemojte kliknuti ikonu profila u adresnom polju pregledača – možda izgledaju slično, ali nisu ista stvar.
Kliknite na "Add another account" pri dnu spiska, nakon čega će pregledač otvoriti novi tab za unos detalja vašeg Google naloga.
Unesite zamjensku adresu e-pošte i kliknite Next, zatim unesite lozinku i kliknite Next. Kada završite, otvoriće se drugi Gmail tab s nalogom koji je prijavljen na njega, nakon čega se vraćate se na izvorni Gmail tab i osvježite ga.
Nakon što opet otvorite meni Google profila, trebalo bi da vidite nalog kao jedan od onih na koje možete da se prebacite.
Ovi koraci, napominje Makeuseof, takođe funkcionišu za Safari, Edge, Brave, Operu, Firefox i bilo koji drugi pregledač.
Kako da se prebacujete između Google naloga?
Prebacivanje između Google naloga identično je dodavanju novog. Potražite svoju profilnu ikonu na bilo kom Google servisu i odaberite nalog na koji želite da se prebacite, a on će otvoriti novi tab s njim.
Google će automatski pristupiti dokumentima (Forms, Docs, Sheets itd.) s nalogom kreatora. Na primjer, pretpostavimo da ste koristili nalog A za izradu Google Docs dokumenata. Kad god kliknete link za otvaranje dokumenta, Google će vas automatski prijaviti na nalog A, čak i ako u trenutku klikanja koristite nalog B, prenosi T portal.